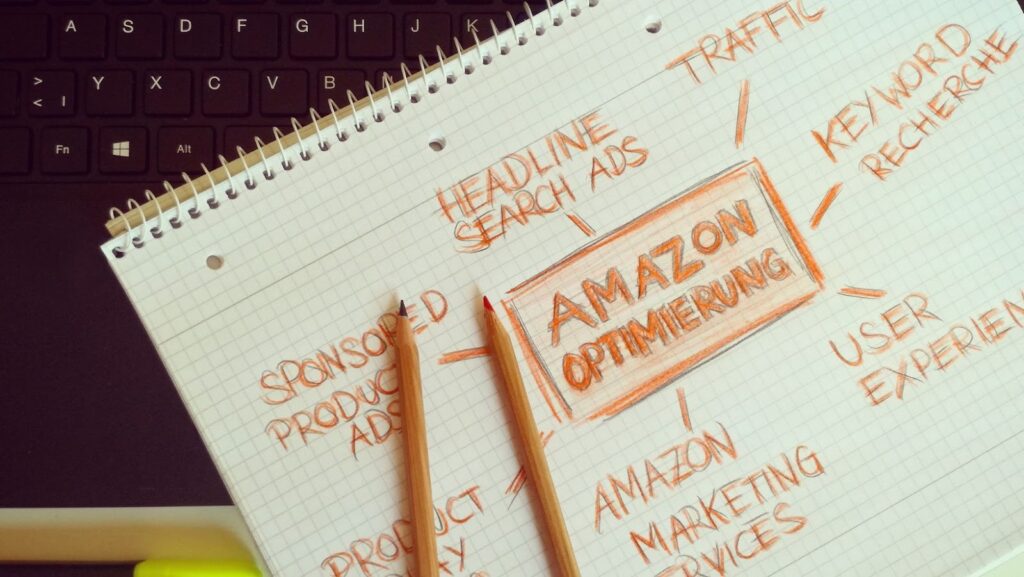
Using Amazon S3 with Amazon EC2 can be an efficient and cost-effective way for accessing files stored in Amazon S3. In addition, it gives you the ability to access data from the cloud securely and reliably, making it easier to scale your computing capabilities with the demands of your business.
This article will look at setting up an Amazon EC2 instance and accessing files from Amazon S3.
What is Amazon S3
Amazon Simple Storage Service (Amazon S3) is an object storage service offered by Amazon Web Services (AWS). It offers high scalability, data availability, security and performance. With Amazon S3 you can securely store your files and objects in one location, making it easy to access them anywhere. Amazon S3 also supports versioning, enabling you to have multiple versions of an object and rollback capabilities to recover a previous version.
Amazon EC2 (Elastic Compute Cloud) is a web service that allows businesses to easily rent servers in the cloud for computationally intensive tasks or for running their websites. An EC2 instance can be used as a server or compute node for programming and hosting applications or web services.
Using Amazon S3 with Amazon EC2 allows you the use both services together so that when an application hosted on an EC2 instance needs to access resources from an S3 bucket, it can do so without needing any extra steps by constructing an AWS Signature Version 4 request. This request contains all the information needed for authentication and authorization of the operation.
In addition, you can also use credential providers that allow native integration between AWS SDKs and Amazon EC2’s instance metadata service. This leads to a seamless user experience when accessing content on Amazon S3 buckets when creating applications hosted on Amazon EC2 instances.
What is Amazon EC2
Amazon EC2 (Elastic Compute Cloud) is a web service that provides resizable compute capacity in the cloud, allowing customers to rapidly scale up or down as their computing needs change. Customers pay for a certain amount of computing power hourly, so they have full control over their infrastructure costs. With Amazon EC2, users can customize their resources — such as providing fault-tolerance or scalability — and select from various virtual enterprise server classes, allowing them to tailor the configuration for their workloads and application architectures.
Amazon EC2 is tightly integrated with AWS services such as Amazon S3 (Simple Storage Service). This integration allows users to easily store files in an S3 bucket and access them within Amazon EC2. This article will discuss how to use Amazon S3 with Amazon EC2.
Setting up the Connection
Learning to use Amazon S3 with Amazon EC2 can save you time and money. It’s a relatively easy task to set up the connection between the two services.
The first step is to create a VPC and an instance in the VPC. Afterward, you must add the necessary IAM roles and configure the security groups.
Let’s look deeper into how to set up the connection between Amazon S3 and Amazon EC2.
Create an IAM Role
Creating an IAM role allows you to securely access Amazon S3 buckets from your Amazon EC2 instance without using long-term credentials. The IAM role will contain the appropriate policies required to give your server permissions to the resources it needs to access.
For example, you can create an IAM role allowing an Amazon EC2 instance permission to only read objects in a specific bucket instead of allowing complete control over a bucket. With this approach, you can more easily secure and limit access to potential exploits.
To set up an IAM role for your Amazon EC2 instance, you first need to create a custom policy that defines the permissions necessary for the instance accessing Amazon S3 files such as reading, writing, and deleting files from the bucket. Once you’ve created a policy, attach it to a new or existing IAM Role within your AWS account.
From there, select your newly created or existing IAM role when creating or launching an EC2 instance and make sure that instances have been assigned this role within its configuration settings. Your instances should now have the respective permissions associated with this role as denoted by your policies. When configured correctly, all your access information is stored safely in the cloud eliminating any external factors such as physical theft of confidential credentials while providing further convenience when managing organization-wide security protocols through “permission-based” access on AWS resources (like S3 buckets).

Attach the Role to the EC2 Instance
To access the files stored in Amazon S3 from your Amazon EC2 instance, you must first configure an IAM role with the correct permissions to read and write data to Amazon S3. This can be done by creating a policy defining which actions can be performed against your bucket resources.
Once you have created a policy, you must create a role, attach the policy to it, and then attach the role to your EC2 instance. To do this:
1. On the IAM dashboard, click “Roles” in the left-hand navigation pane and click “Create New Role”.
2. Give your new role a name (e.g. EC2 S3 Access).
3. Click on “Amazon EC2” for “Role Type” and then click “Next Step” at the bottom of the page.
4. In the next permissions policy window, select “AmazonS3ReadOnlyAccess”. This will give read-only access privileges on all objects stored in any of your buckets associated with this AWS account from any EC2 instance associated with this role. Note: If you want more granular control of what objects can be accessed by Amazon EC2 instances via credentials supplied by this role, you can modify or create additional policies as needed (instructions can be found here). Once finished selecting/modifying policies click Next Step at bottom right hand corner of page
5. A review page should now appear where you must provide a name for your new role (note: it should match what was previously entered in Step 2). After providing a name, click Create Role at bottom right hand corner of page
6. Now navigate back over to Your Amazon EC2 Instances page (ensuring that any desired instances are selected) and locate one from which you would like to access S3 data from – once located select Instance Actions -> Attach/Replace IAM Role
7. You should now see an Attach/Replace IAM Role Window – select our newly created Role Name (e.g.,EC2 S3 Access) from drop down menu – once complete click Apply
8. Our newly created IAM Role has been applied to our selected EC2 instance – after confirming accept changes when prompted.
Set up the Security Group
When accessing Amazon S3 files from Amazon EC2, the first step is to set up the security group. Security groups act as firewalls that control traffic for instance. To configure access from EC2 to S3, you must create a security group with traffic rules that allow access from the EC2 instance to S3.
To set up the security group:
1. Log into your AWS console and choose “Security Groups” under EC2 in the left-side panel.
2. Click “Create Security Group” and enter a security group name and description.
3. In the “Inbound Rules” section, next to Create Rule, select “All Traffic” in Type and “Anywhere” in Source since we are allowing full access from our EC2 instance.
4. Select “Custom Details” then add port range 80 and 443 so that HTTP/HTTPS access outbound is required for port configuration when connecting to S3 bucket through different ports apart from defaults like 8080 or 8443 if applicable).
5. Click Create Security Group once all details have been filled out correctly and confirm if you want to create a new security group with all settings applied as shown previously.
To verify your setup was successful, try accessing your S3 Bucket via an SSH terminal or use AWS CLI commands such as aws s3 ls or similar commands on your local machine to ensure connectivity works correctly for working with Amazon S3 Buckets remotely over any trusted IP address ranges specified within these rules.
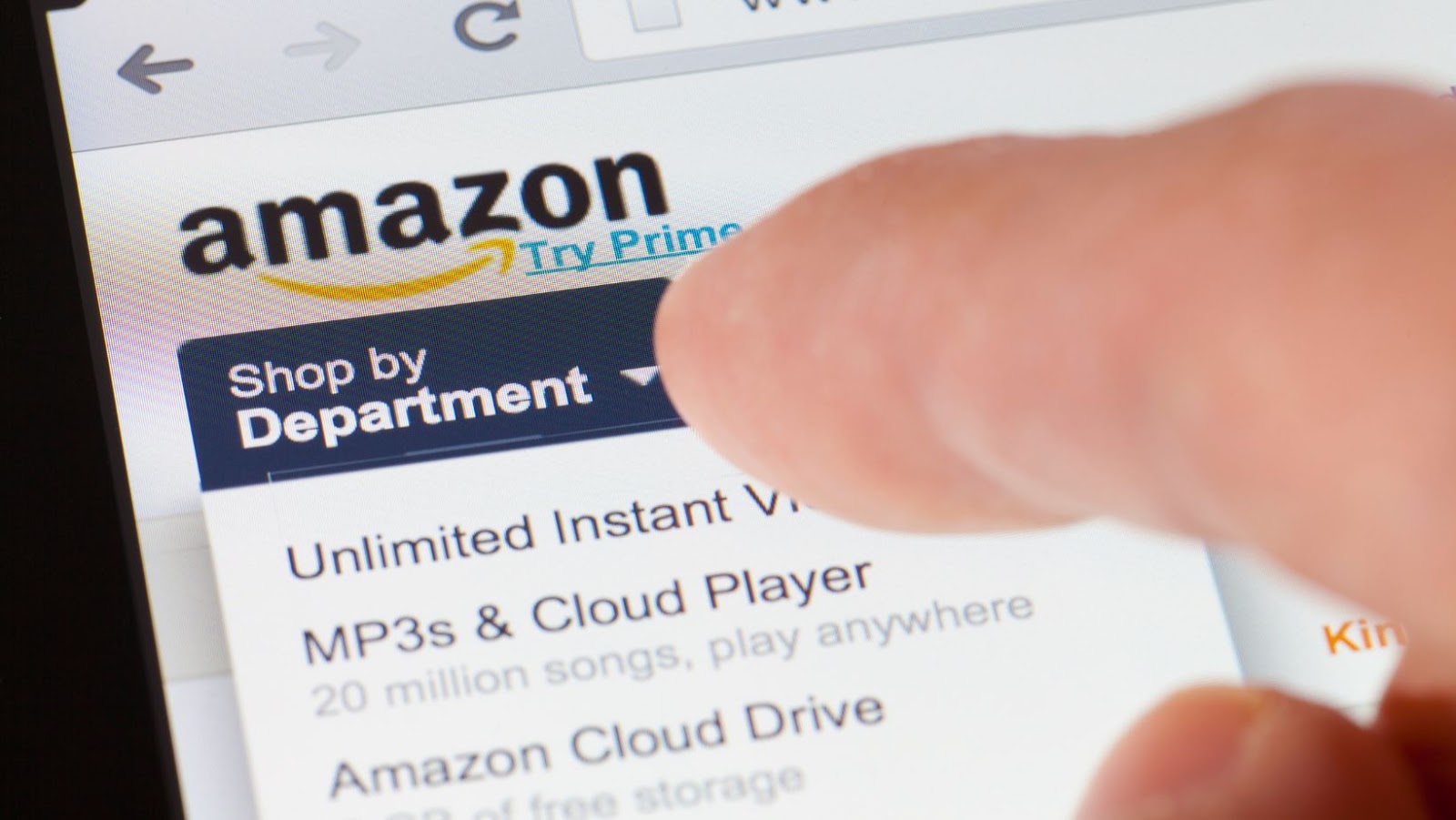
Use Amazon S3 with Amazon EC2
Amazon S3 is an object storage service that offers scalability, data availability, security and performance. By combining S3 with Amazon EC2, you can access S3 files from your EC2 instance.
Whether transferring files between two different AWS accounts or sharing S3 files between team members, this guide will show you how to maximize your S3 and EC2 integration.
Install the AWS CLI
Using the AWS Command Line Interface (AWS CLI) is the recommended approach for accessing your Amazon S3 files from an Amazon EC2 instance. The AWS CLI is a unified tool to manage your AWS services. To install the AWS CLI, you must have Python and pip already installed on your EC2 instance.
Once Python and pip are installed, you can install the AWS CLI with pip by running the following command:
`$ sudo pip install awscli`
You will then need to configure it using credentials from an IAM user to access your S3 buckets.
To do this, run `aws configure` and enter Access Key ID, Secret Access Key, Default region name (e.g., us-west-2) and Default output format (e.g., json). For more information, refer to Configuring the AWS Command Line Interface in Amazon’s documentation.
Once configured you can use AWS CLI commands such as `aws s3 ls` to list items in your S3 bucket or `aws s3 cp` to copy files from one location to another. You can also use option parameters such as –recursive or –exclude for advanced operations such as copying certain file types or excluding certain files from being copied during an operation. Refer to Using
Amazon S3 with the aws cli documentation for more examples of using different parameters with different commands when interacting with Amazon S3 using aws cli tools.
Configure the AWS CLI
Configuring the AWS Command Line Interface (AWS CLI) is essential in allowing you to access your Amazon S3 files from your Amazon EC2 instance. It provides a convenient way of securely connecting and managing S3 resources on the cloud. This guide provides a step-by-step process for setting up the AWS CLI version 2 on your EC2 instance, so you can start downloading or uploading files to and from your Amazon S3 bucket.
Before starting, ensure you’ve created an IAM user with Access Key ID and Secret Access Key credentials. The Access Key ID and Secret Access Key will be used when configuring the AWS CLI.
To configure the AWS CLI:
1. Log into your EC2 instance, using SSH or any other authorized communication channel such as Putty or WinSCP.
2. Once logged in, download the AWS Command Line Interface (CLI) installation package by entering “curl” followed by the download link on the official guide page: https://docs.aws.amazon.com/cli/latest/userguide/install-cliv2-linux-macos-prereqs.html . For example: curl “https://awscli.amazonaws.com/awscli-exe-linux-x86_64*.zip” -o “awscliv2.zip”.
3. Unzip this file with unzip awscliv2 -d awscli 2 && cd awscliv2 as shown in the official guide page and run ./install command to install it to your system path.
4. Finally, run $ aws configure to enter your IAM user’s credentials (Access Key ID & Secret Access Key). Provide other required information such as Default output format, region and preferred output format while running this command too (Refer this page for more information : https://docs.aws.amazon//cli/latest/userguide/cli-configure-files).
Once configured correctly, you can use all of AWS Command Line Interface’s features such as creating buckets and exchanging data between S3 buckets using commands like sync & cp etc., enabling a secure connection between S3 resources located on cloud storage sites & local machines respectively!
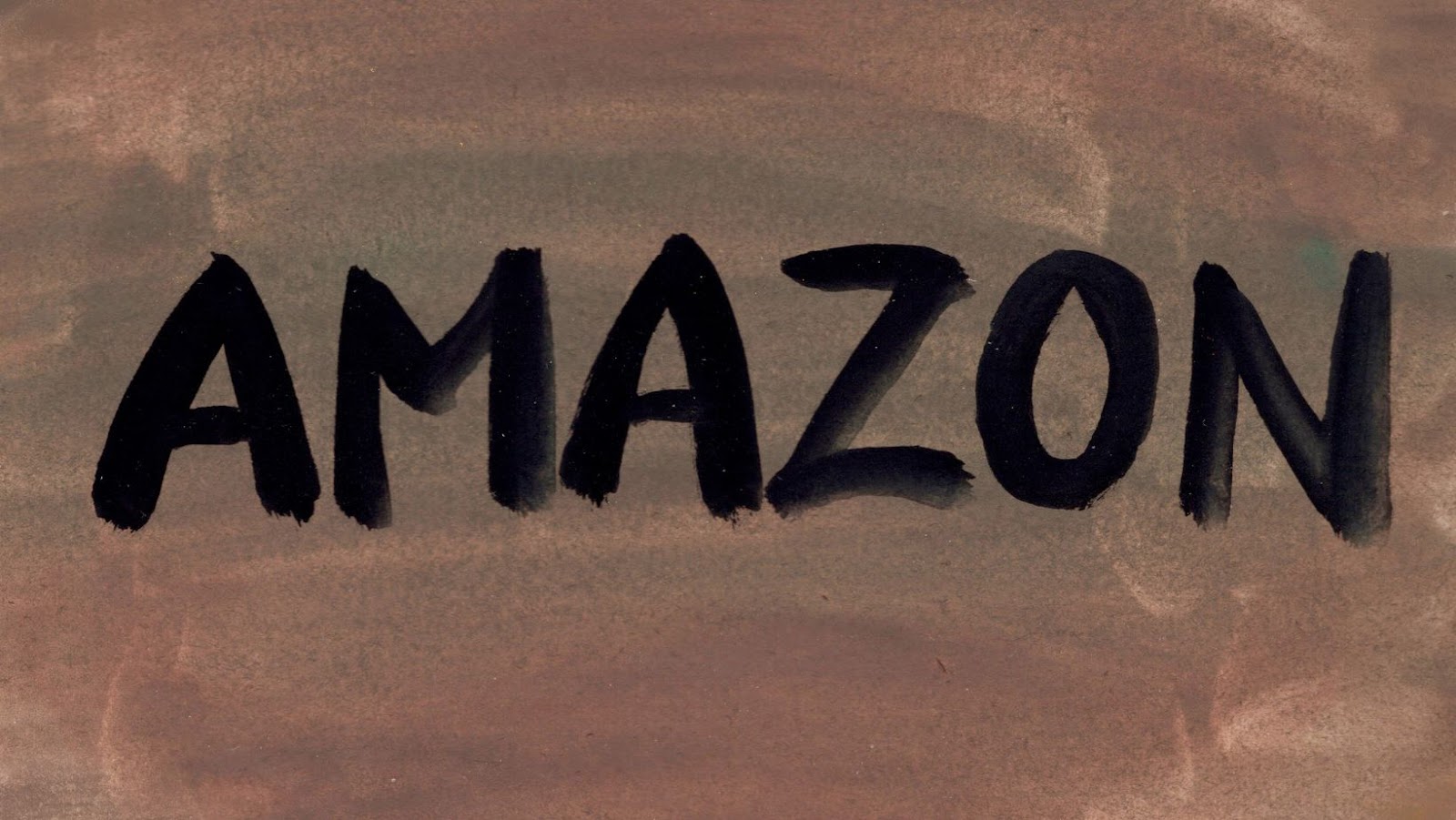
Copy Files from S3 to EC2
When copying files from Amazon S3 to Amazon EC2, the easiest and most efficient way is to use the AWS Command Line Interface (AWS CLI). … Using the CLI, you can copy files quickly and securely between both services while keeping track of how many bytes have been transferred.
The basic syntax for the copy command is as follows:
“`aws s3 cp s3://[source bucket name]/[filename] [destination directory] –recursive“`
The recursive option will enable you to replicate entire folders, instead of individual files. By using this command, you’ll be able to specify a source bucket in S3 from which you want to copy the data and an EC2 destination directory that will receive it.
Additionally, AWS CLI also has support for options such as –quiet, –exclude and –include which can help fine-tune your copying process and ensure that only the files you need are copied over. Lastly, if needed you can even add filters during the file transfer so only those objects that fit some criteria are copied over – an example being when wanting to sync only new or modified objects.
Conclusion
In conclusion, using Amazon S3 with Amazon EC2 offers a simple and effective way to access data stored in S3 storage buckets. With the right configuration, you can easily transfer large amounts of data between S3 and EC2 servers quickly and smoothly. It is also cost effective as no additional fees are associated with implementing the integration. While other options may exist, this integration is simple and provides consistent results across different environments.
tags = Amazon S3, inexpensive data storage infrastructure, web-scale computing easier, deep aws s3 ebs aws amazonnovetcnbc, Amazon EC2, Amazon S3












